Step 1: Click on Fleet inventory under fleet on the left navigation tab on the Car and Van Rental Software.

Step 2: Select the desired vehicle to view damages.

Step 3: Navigate to the vehicle state tab.
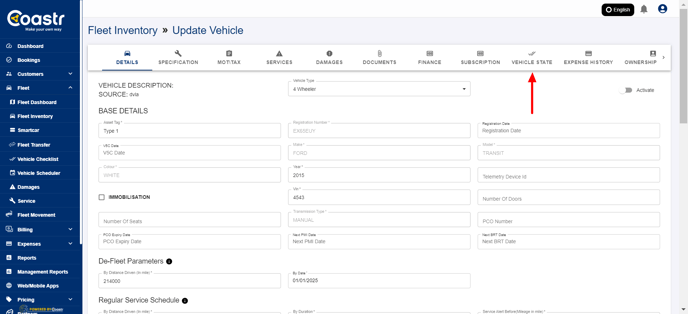
Step 4: Scroll down to find both interior and exterior damages marked on the vehicle.

Step 5: Select the damage by clicking on the reference number on the list of damages.

Step 6: Select estimated cost and repair date/time.

Step 7: Click the toggle off to mark the damage as fixed.

Step 8: You can follow the same steps for another damage.
Alternatively, you can go to the damages section under fleet on the left navigation bar. Select or search for a vehicle.

Step 1: Fill in details such as incident date/ time and estimated completion date/time.
Step 2: Turn the toggle off near due to mark the damages as fixed.

That’s it. You have successfully marked one or more vehicle damages as 'Fixed' on the system.
If you've any questions or issues, please email support@coastr.com. We're happy to help!
If you found this article useful then please vote below, it helps us massively. Thank you!
-1.png?height=120&name=Untitled%20design%20(29)-1.png)