Prerequisite: You'll need the ESN. Each device/tracker unit contains a unique 10-digit number called the ESN (Electronic Serial Number). You'll find this on the sticker on the device itself.
Step 1: If the vehicle already exists in the Fleet Inventory, then go to the Fleet Inventory (Fleet > Fleet Inventory) and click on the vehicle to continue. If the vehicle does not exist in the fleet inventory then add the vehicle first on the Car and Van Rental Software
Step 2: Now carefully enter the ESN (Electronic Serial Number) into the Telematics Device ID field. 
Step 3: Next, scroll down the page and click on the Save button to save the ESN number to this vehicle. 
Step 4: Refresh the page to confirm if the ESN number was saved successfully. 
Step 5: Now, click on Fleet Dashboard on the left-hand navigation menu to confirm the visibility of the vehicle on the map. 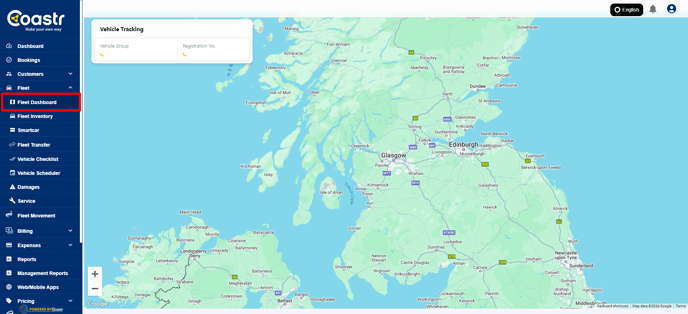
Step 6: On the Fleet Dashboard, enter or select the Vehicle Registration Number in the ‘Registration No.’ field dropdown to find and highlight the vehicle on the map. 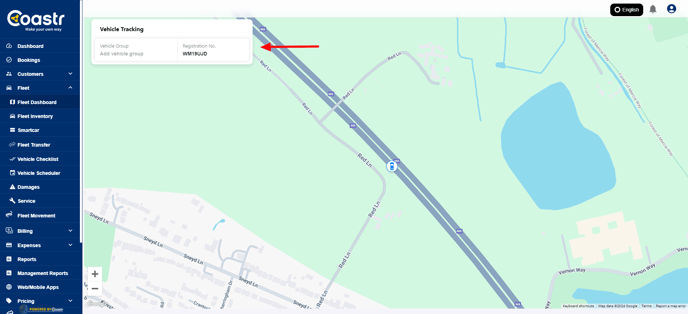
Step 7: Click on the vehicle icon of the selected vehicle to access/bring up the vehicle detail panel on the right. 
Note: If the vehicle registration number does not appear in the 'Registration No.' field on the Fleet Dashboard or if the vehicle is not visible on the map then check if the correct ESN is entered in the Telemetry Device ID field inside the particular vehicle in the Fleet Inventory. If the ESN is correct and the vehicle still does not appear then this means the installation was not carried out properly. Please check the installation or speak with the installation engineer to recheck the installation in this case. You can also email support@coastr.com for further help.
-1.png?height=120&name=Untitled%20design%20(29)-1.png)